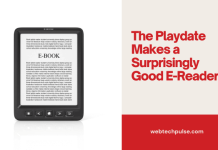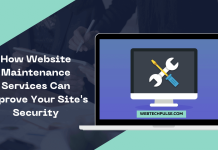Are you someone like me who just cannot sit idle on a subway? If that’s the case, then you, my friend, are at the right place! Because in this article, I will tell you two ways you can play MP4 videos on iPad and enjoy your ride back home.
iOS users have a tough time transferring videos to their iOS devices, thanks to the system’s weird compatibility issues (just like me). But what if I told you there is a way, in fact, two ways you watch any MP4 video on your iPad without iTunes? That’s right! You can now enjoy offline playback of your favorite shows and movies on your iPad.
But first, you will need to transfer MP4 to iPad in order to watch it offline. Read on to find two ways you can play MP4 videos on iPad.
How to Transfer MP4 to iPad
Usually, you would require iTunes to send anything to your iOS devices. But below, we have mentioned two ways to transfer MP4 videos to iPad WITHOUT iTunes.
Method 1: Using WALTR 2
If you have tried searching for any iTunes alternatives, you may have come across WALTR 2. WALTR 2 is an all-in-one iOS format converter and transfer tool for desktops that is available for both Mac and Windows. WALTR 2 is a portal that allows you to send any file through to your iOS devices.
It shatters all iOS-compatibility restrictions and lets you send any video, audio, photo, document, ringtone, ePub, and more to your iOS devices, no matter the format! WALTR 2 converts the format during the transfer.
Here’s how you can send any MP4 video to your iPad using WALTR 2:
Step 1: Launch WALTR 2 on Your PC and Connect Your iPad
Launch WALTR 2 on your Windows or Mac computer and connect your iPad to your computer using a USB cable. You will only need to use the cable the first time. The next time you use WALTR 2, it will recognize your device and automatically connect to your iPad over Wi-Fi.
Step 2: Drag & Drop!
Drag the MP4 video file from your computer desktop and drop it into WALTR 2. Your video will be instantly transferred to your iPad. WALTR 2 will transfer the video, its subtitles, title, and all the other meta details including cover art, genre, etc.
Method 2: Using Softorino YouTube Converter 2
Softorino YouTube Converter 2 (SYC2) is an all-in-one downloader, converter, and transfer tool designed especially for iOS users. This desktop app for Windows and Mac takes away all your iOS-inflicted woes by downloading all your favorite songs and videos for offline playback on iOS devices.
SYC2 lets you download and send any file from YouTube, SoundCloud, DailyMotion, Vimeo, Facebook, Instagram, TikTok, and 60+ other media platforms to your iOS devices. You can download and send any video and audio file to your iOS devices in MP3, MP4, and M4R formats.
Here’s how you can send any MP4 video to your iPad using SYC2:
Step 1: Launch SYC2 on Your PC and Connect Your iPad
Launch SYC2 on your Windows or Mac computer and connect your iPad to your computer using a USB cable. You will only need to use the cable the first time. The next time you use SYC2, it will recognize your device and automatically connect to your iPad over Wi-Fi.
Step 2: Paste the Video URL or Search in the In-App Browser
Copy and paste the video URL of your favorite videos from YouTube, SoundCloud, DailyMotion, Vimeo, Facebook, Instagram, TikTok, and 60+ other media platforms. Alternatively, you can also use the in-app browser in SYC2 to search and download your favorite YouTube and SoundCloud files.
Step 3: Convert, Save, and Transfer!
Once you have added the desired video to the download queue, choose “video” under the Convert to option and then choose the required resolution. Next, choose your destination device (iPad) under the Save to option. Finally, hit that Convert & Transfer button.
Your MP4 video will be instantly sent to your iPad in a matter of seconds. Find it in the native app for videos on your iPhone. You can also save the downloaded video on your desktop.
Enjoy offline playback of your favorite TV shows and movies on road trips. No need to sit idle on your way to work.
Final Thoughts
So that’s how you can play MP4 videos on iPad. Use any of the two methods mentioned above to send any MP4 video to your iOS device without iTunes. No need to worry about format compatibility issues anymore! Go ahead, try these apps out and let us know what you think.