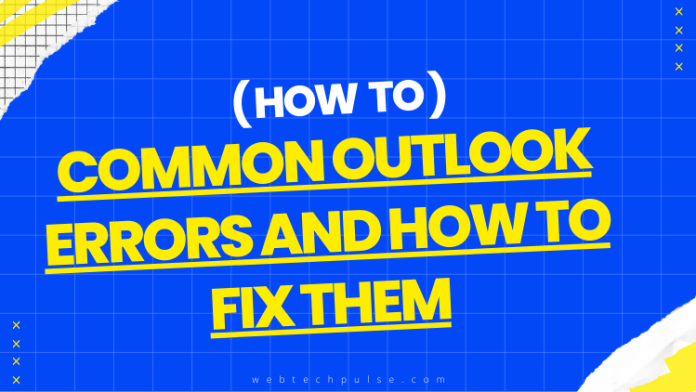Troubles and errors are indispensable in all applications. Are you having trouble with your Microsoft Outlook version? With this information, you can solve all the major primary concerns and errors.
To remove such issues, Microsoft has its official website where it solves its consumers’ major issues. If your outlook problems are not so common, you might have to complain about them on their official website, which is not so big that you could benefit from this. If you cannot open the Outlook Window or can’t start Microsoft Outlook and are presented with such messages on the screen, you should try troubleshooting by the methods mentioned below to resolve them.
How to Start Outlook In Safe Mode?
The standard procedure to start Outlook in safe mode is mentioned below:
- Select start>Run.
- Type Outlook or Safe and then select. Then, a dialogue box to choose a profile would appear, choose the default setting of Outlook and accept OKOK.
- If it prompts, enter the password and select Accept.
How to Disable All the Add-ins?
- Go to the upper-left corner of Outlook and select file>options>Add ins.
- Now, at the bottom of the view and manage office Add-ins, Verify that the Manage box shows COM Add-ins, and then select GO.
- Now, as a precaution, COM add-ins listing of the current add-ins opens and do follow as mentioned below:
- Take a screenshot of the property sheet and save the image to your desired space location.
- Manually record all the selected add-ins listed under Available add-ins.
(You could do any of those as mentioned earlier, it is your choice.)
- Now, carefully clear the chosen add-ins by selecting OK. Do be more careful, as you might delete if you remove some add-ins if you have administrator rights.
- Choose the file>exit.
How to Restart?
- Start>Run
- Now, type in the open box- Outlook. (In case the program is loading properly, it might be that one of the existing add-ins is the source for the error, and you should rectify which ones.)
- In the upper-left corner, choose file> Options>Add-ins.
- Choose the check box next to add-in, and if you wish to re-enable it, please, select OKOK.
- Recur the following steps until you have re-enabled all of the original add-ins and found the source of the error.
Why Doesn’t My Outlook Open Up?
Well, you see, there might be different reasons; the most major ones are listed below:
- Installing conflicting add-ins.
- Maybe the improper installation of the application.
- The Outlook PST file was damaged or deleted.
- Older version
- The application’s configuration was incorrect.
- Registry conflicts internally.
- It could be Malware or Viruses.
- Corruption of the PST file of MS Outlook.
There are some obvious reasons why your Outlook doesn’t open and shows errors, and what can you do about it? How to solve the most common yet significant issues? Check out below.
- WAY NO-1 You could update Outlook and Windows to the latest available version.
Sometimes, when the application is not properly updated up-to-date (the latest version), the application causes such issues, so make sure you have updated the Windows OS and Outlook application to the latest version.
- WAY NO-2 You could repair the MS Office.
In some cases, MS Office would be a source of error, so try to fix it with the built-in Microsoft Office repair tool.
It would be easier to repair by following the instructions below:
- You should close all the running applications of MS Office.
- You should go to that control panel and select the icon- Programs and Features.
- You need to find your Microsoft Office version, right-click on it, and change it.
- Now, the steps would vary further based on the types.
For the click-to-run installation type :
You could select the online repair as the Window pops up and click on the repair.
For the MSI-based installation type: Select repair from the dialogue box, click repair, and click on continue. Now, follow the instructions on the screen to complete the repair process.
- WAY NO-3 You could Delete or Restore the Navigation Pane configuration file.
There is a chance that Outlook will keep the door open. There could be an error in the navigation pane if the file size is zero KB, i.e. profilename.xml, the name of the configuration file.
You can click to the restoration by following:
- Start> Run.
- In Run, type outlook.exe/reset nav pane-ok.
- WAY NO-4 You could Repair the Outlook Data file.
You could repair your damaged/corrupted file using the built-in Microsoft recovery tool-Scanpst.exe.
- WAY NO-5 You could create a new Outlook profile.
If nothing works for you, create a new Outlook account to resolve the prevailing error.
If you are using Microsoft 365 for business, let them fix your issue, download the support and recovery assistant for Microsoft 365 and set your technical issues aside.
Outlook Error Codes: 0x80070002, 0x8004210B, and 0x800CCC0F
Sometimes errors in Outlook prompt with a specific error code. These error codes have an alphanumeric structure which makes users wondering what exactly went wrong.
Error messages with codes like 0x80070002, 0x8004210B, and 0x800CCC0F are general for Outlook users. We will discuss these three errors in a more detailed manner.
Sending Reported Error – 0x8004210B
A Sending Reported Error (0x8004210B) indicates that the remote server that keeps your Outlook emails is unable to fetch instructions quickly. Users face this error while sending or receiving emails. Other reasons that could lead us to this error are: Invalid entries in the Windows registry, Virus Intrusion, Installation errors, etc.